
パソコンでエラーが出た時など「こんな画面が出た」と他の人に伝える際に、デスクトップ画面のスクリーンショットを撮って(キャプチャともいいます)画像にして伝えると、とても分かりやすく伝えやすいですよね。
この様に、パソコンの画面を画像にして送ったり、自身で保存したりする場合にとても便利な機能を今回ご紹介します!!
まず、Windows画面のスクリーンショットを撮る方法はご存知でしょうか?
- 全画面のスクリーンショットを撮るには、[PrintScreen]キー
- 現在開いているウィンドウのスクリーンショットを撮るには、[Alt] + [PrintScreen]キー
こちらで画面のスクリーンショットがコピーされた状態ですので、画像編集アプリなどにペーストして保存することができます。
では、これより小さな領域のスクリーンショットを撮りたい場合はどうしたらいいでしょうか?
Windows10には、ドラッグで選択した領域のスクリーンショットを撮ることできる新機能 「切り取り&スケッチ」アプリ があります!
この機能を使えば、画面上の好きな範囲を選んで画像にして
編集することが可能となり、とても便利です。
方法1:[Window ロゴ] + [Shift] + [S] ショートカットを使う
- [Window ロゴ] キー + [Shift]キー + [S]キー を押すと、
グレーがかった画面になります。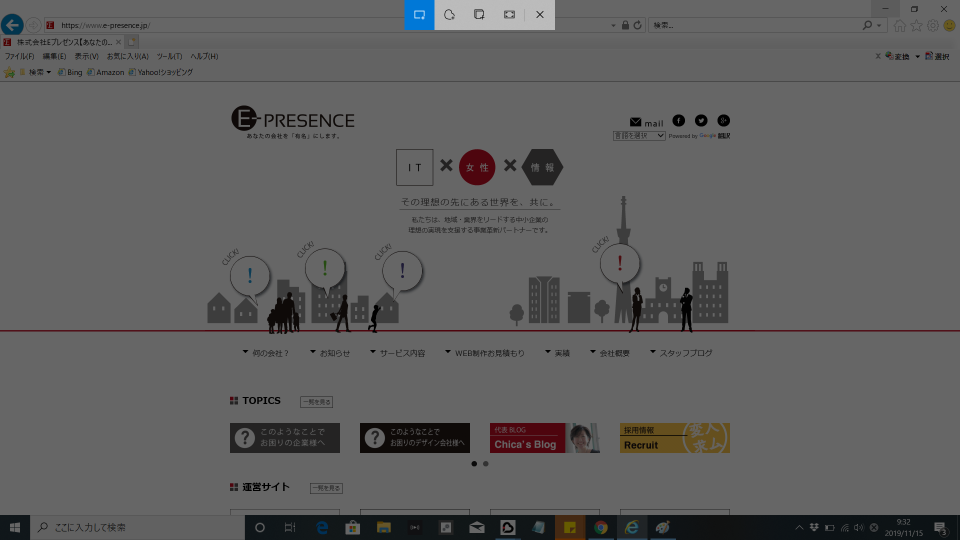
- マウスをドラッグして撮影したい領域を選択します。
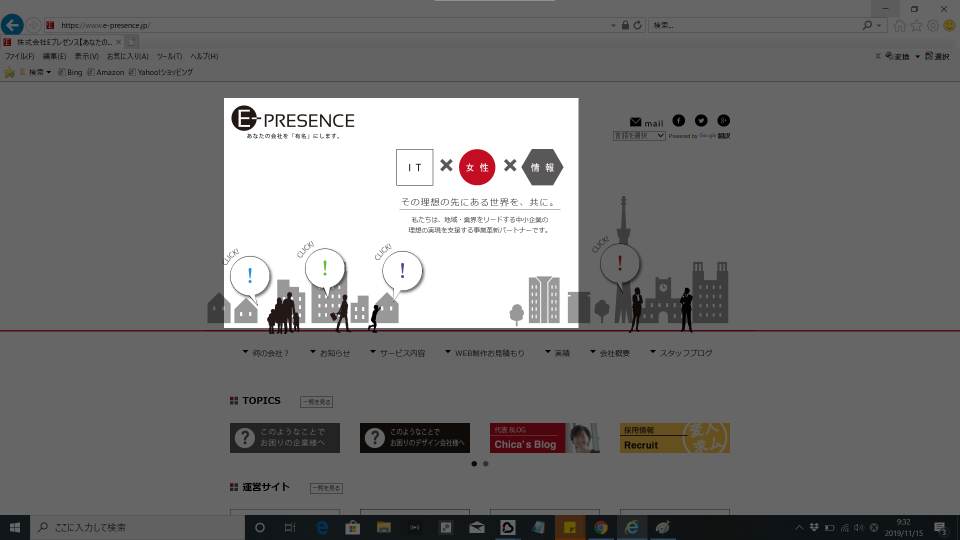
- デスクトップの右下に「切り取り領域がクリップボードに保存されました」という通知が表示されます。
- 別のアプリを開いて貼り付けることができます。
方法2:[スタート]から「切り取り&スケッチ」アプリを起動
- 画面左下の[スタート] を押し、「切り取り & スケッチ」を選択します。または、検索フィールドに「切り取り & スケッチ」と入力して探します。
- [新規]→[今すぐ切り取り]を選択すると、グレーがかった画面になります。
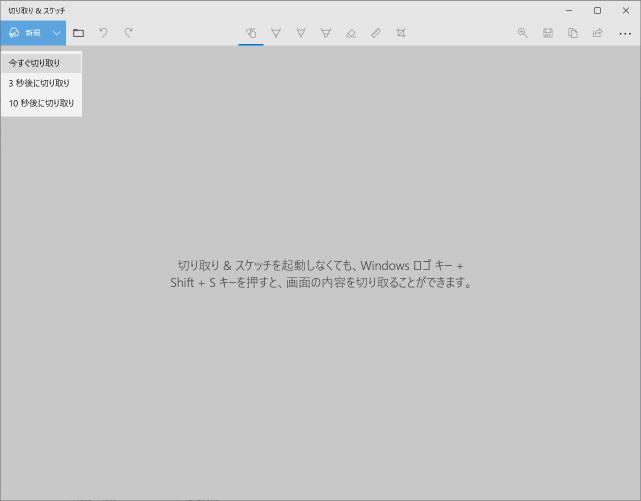
- マウスをドラッグして撮影したい領域を選択します。
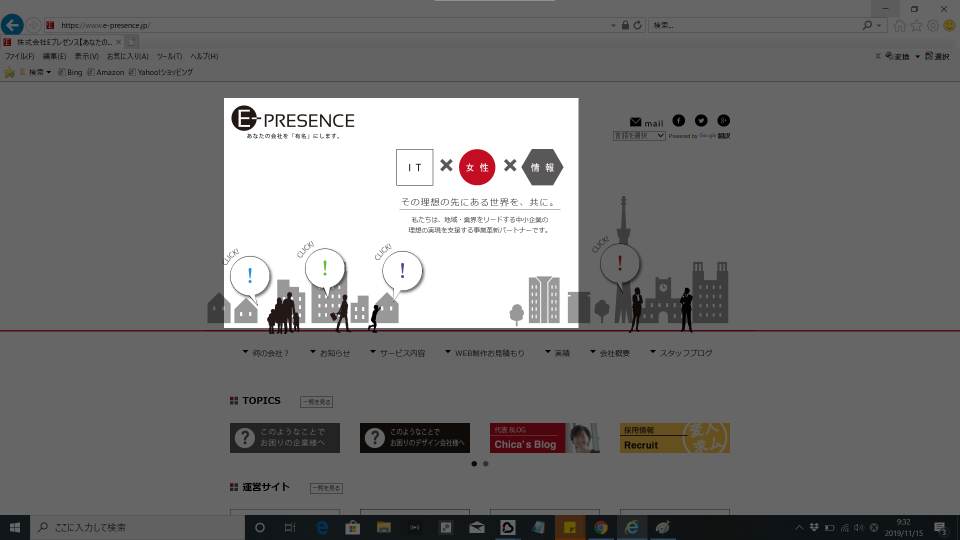
- 選択した領域が切り取られ、アプリに表示されます。
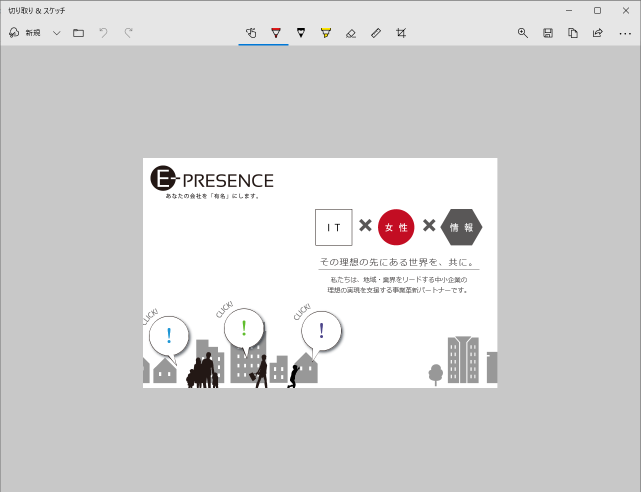
- 別のアプリに貼り付けたり、画像として保存したりできます。
切り取った画像に文字を書き込むこともできます!
方法1-3の状態で通知をクリックすると、「切り取り&スケッチ」アプリが起動します(方法2-4と同じ状態です)。ここで、文字を挿入したりといった編集作業(スケッチ)ができます。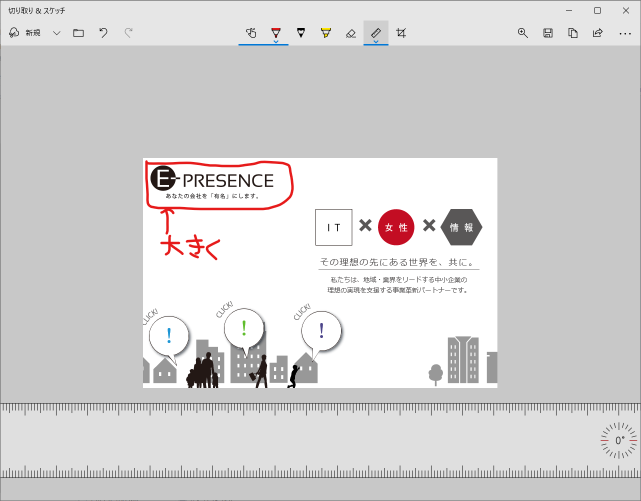 スケッチした画像は、別のアプリに貼り付けたり、画像として保存したりできます。
スケッチした画像は、別のアプリに貼り付けたり、画像として保存したりできます。
エラーが出て困った時など、エラー表示の出た画面を見せて伝えると相手にもわかりやすく、早く解決しそうですね。また、画像や文章などパソコン内のファイルを修正してほしい場合に、その画面のスクリーンショットを撮り「この部分を直してほしい」と書き込むことが出来るので、とても解りやすく伝えられます!使ってみると大変便利なこの機能、ぜひお試しください。
スケッチの詳しい方法などは下記Microsoftサポートページをご参照下さい。
参考:Microsoftサポート「Windows 10 でスクリーンショットを取得してコメントを追加する方法」





